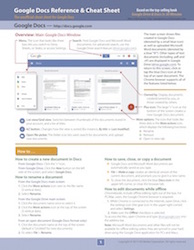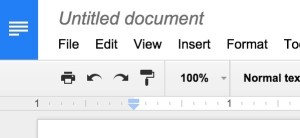A reader recently contacted me to ask about file conversion and use of storage space in Google Drive. She wrote:
“I purchased your Google Drive book today and consider it a solid foundation to begin, thanks! I am new to freelancing and two of my clients use Google Drive so trying to get up to speed ASAP. I am hoping you can answer one of the questions that I am most interested in – is there a way to convert a word doc with ext .docx into a Google doc and not use up storage space? I.e. if I copy text from a word doc and paste into a new Google doc is that considered a Google doc file and therefore doesn’t use any storage space? I’d like to eliminate a number of word documents on my laptop and transfer to my Drive so can easily share with clients, but would prefer not to use up storage space.”
The answer: Any Google Doc created by a user through any means (copy and paste, or the “open as” feature) will not count toward that user’s Google Drive storage limit.
However, if the user uploads and converts a .docx file, he or she should delete the original .docx file after creating the Google Docs version because the original Word file will count toward the storage limit. For people using the free Google Drive/Docs accounts, this is a big deal.
However, there is one other major consideration before doing any large-scale conversion of MS Word files to Google Docs: If the original .docx files have complex formatting (for instance, a newsletter or a document with complex headers or footers), Google Docs will strip out most of the formatting or convert it to something that looks quite different than the original. This is an issue I discussed in my book, and used an example of a fancy Word template that was completely gutted during the Google Docs conversion process. Standard reports, letters, and drafts generally come through OK, though.
Also, in my opinion it’s worth paying a little extra to get more storage space and other features. I do it through a
Google Apps subscription, which allows me to use my own email address plus a bunch of email aliases and more Google Drive storage than I know what to do with (90 GB in all). It’s worth the $5/month, plus I get a little more attention when I need Google Drive support (that is, an actual human being looks into issues when they come up).