“I purchased your Google Drive book today and consider it a solid foundation to begin, thanks! I am new to freelancing and two of my clients use Google Drive so trying to get up to speed ASAP.I am hoping you can answer one of the questions that I am most interested in – is there a way to convert a word doc with ext .docx into a Google doc and not use up storage space? I.e. if I copy text from a word doc and paste into a new Google doc is that considered a Google doc file and therefore doesn’t use any storage space? I’d like to eliminate a number of word documents on my laptop and transfer to my Drive so can easily share with clients, but would prefer not to use up storage space.”
Here’s the situation: You write all of your reports, letters, invoices, and fiction masterpieces in Google Docs. There are scores of Docs files in your account, but now you need to convert the Google Docs documents to Microsoft Word .docx. Why? Maybe you want to apply special formatting to the files (Microsoft Word is far better than Docs when it comes to formatting). Or you need to share them with someone else who doesn’t use Google Docs, but does have MS Word. Here’s how to handle the conversion of multiple Google Docs files at once, without opening the files and converting them one by one.
The method basically involves selecting (but not opening) multiple Google Docs files in Google Drive, and then using the “download” option, which auto-converts them to MS Word .docx. The following video shows how to do it:
For more information, tips, and tricks related to Google Drive and Google Docs, check out my book!
So you have a report or letter or some other document that you’ve been working on in Google Docs, and you want to convert it to a PDF. The following 90 second video shows how:
For more Google Docs conversion tips, check out the videos on this site or download/purchase the latest edition of Google Drive & Docs In 30 Minutes.
This short video explains how to convert a text file (.txt) to a PDF using Google Docs. It’s quick, and the conversion process adds a few extra benefits that aren’t found in other text-to-PDF converters. The three minute video explains how:
Why would you want to convert a text file to a PDF? Perhaps it’s because you want someone else to see it, but you don’t want them to edit it. Or maybe you want to post it to the Web, Scribd, or some other online service.
For more tips about Google Docs, check out the latest edition of my guide, Google Drive & Docs In 30 Minutes, 2nd Edition.
Lots of people use Google Docs, the free Web-based word processor that’s part of Google Drive. If you’re a Docs user, at some point you will have to convert a Google Docs file to Word, either for your own use or to work with someone who only uses Microsoft Office. This short blog post explains how to convert Google Docs to Word, and I’ve also included a video at the end which shows an alternate method of converting the file types.
Here’s the standard method to convert from Docs to Word:
- Open the file in Docs that you want to convert to Microsoft Word. Then follow these steps:
- Click File>Download As
- Select Microsoft Word/.docx
- The exported file will download to your computer.
- If it doesn’t open automatically, open on your downloads folder to find it.
Note that you can also use the File>Download As feature to export PDFs — it’s a listed option below MS Word/.docx.
Here’s the video tutorial that shows an alternate method for converting a Google Docs file to MS Word:
If you are making the switch from Microsoft Office to Google Drive, you’ll eventually have to convert .docx files to Google Docs. Or, you may have a situation in which someone emails you a .docx attachment and you need to import it into Google Docs to edit it.
Fortunately, it’s not hard to do. The quick video at the bottom of this post shows how to import and edit a .doc or .docx file, or you can follow these instructions:
- In Google Drive’s main screen, click the
red up arrow symbol next to the Create button. New button and select File upload. - Choose the .doc/.docx file that you want to import. It will show up in your Google Drive list with a Word symbol next to it (a blue “W”).
- Open it by clicking the name of the file. It will be displayed in read-only mode, perhaps with altered formatting, owing to inconsistencies between Word and Docs. No editing is possible.
- To perform editing, choose File>Open With>Google Docs
- If you want to bring the document back into Word later, you can re-export the document as a .docx file (but not .doc).
- If the exported file is reopened in Word, the formatting you applied in Google Docs may look different.
A little additional explanation is needed for this last point. While Google Drive makes it very easy to import all kinds of MS Office files, compatibility may be limited. This is especially true of .doc or .docx files that were heavily formatted in Microsoft Word. If the formatting is not supported in Docs, it will be stripped out.
Here’s the video that shows how to convert .docx to Google Docs:
Here’s the scenario: You have a Microsoft Word .doc or .docx file. It’s important, and you want other people to see it, but you don’t want to email it around. The following short video (less than 5 minutes long) will show you how to publish a Microsoft Word document on the Web, using the free online word processor that comes with Google Drive.
While this method of online publishing may not preserve fine-tuned Word formatting, fonts, or special graphic treatments in the original .doc or .docx file, it’s great for publishing rough drafts of reports, letters, homework assignments, or other documents that you want to share with a wider audience. Google Drive will generate a link that you can copy and paste into other documents or email programs. Drive also lets you publish the link directly to Facebook or Twitter, and for those people who know how to use HTML, it’s also possible to embed the video in a blog post or some other type of online publishing system.
If you want to have a reference for this and other Google Drive tips and tricks, check out my book, Google Drive & Docs In 30 Minutes. In addition, if you enjoy the video, please share it or like it:
If you write reports, publish research, help companies produce manuals or marketing material, or deal with legal documents, eventually you will want to learn how to convert a PDF to Word or Google Docs for editing or republishing. This post and video (updated in 2015) show you how to do it.
It’s a very common — and very frustrating — scenario. Adobe PDF documents are meant for publishing and displaying information according to fixed layouts. However, PDFs cannot be edited, except with special software.
What typically happens is people find they need to extract text from or convert a PDF to Microsoft Word’s .docx file format or Google Docs, so the text can be updated or edited. The hard, frustrating way to do this involves copying and pasting text from the PDF into Word or a text editor, and then dealing with lots of formatting problems — copying text from a PDF ignores column structures and tables, which leads to weird braks, and sometimes unneeded text is captured, including page numbers, headers and footers.
But there’s a workaround that involves Google Drive and the free online word processor included with Drive, called Google Docs. The steps include:
- Uploading the PDF to Drive
- Using Google Drive to convert the PDF to Google Docs
- Editing the document in Docs, or re-exporting it to Microsoft Word as an editable .docx file.
The video below shows exactly what steps to take. Note that converting PDFs to .docx files is a two-step process, and you will need to delete the image files that are created during the conversion process (assuming you no longer want them, and just want the text).
In addition, the conversion process does not work with PDFs that are based on images. The underlying data in the PDF needs to be text, not an image that was created with a camera.
After watching, if you’re interested in learning more about creating, sharing, and collaborating on documents using Google Drive & Docs, check out my guide. It’s called Google Drive & Docs In 30 Minutes and is available for the Kindle, iPad, Nook, Android tablets, and as a PDF and paperback.
Without further ado, here’s the video. Please “like” or share it after you’re done:
This post describes how to upload files to Google Drive. A typical scenario is storage of non-Google formats (such as image files, PDFs, or Microsoft Word files) but in certain cases people may want to upload files to convert them to Google Drive formats such as Google Docs, Google Sheets, and Google Slides. There are three easy ways that people use to upload files to Drive:
- Go to drive.google.com, logon, and click the red upload button to find the file you want to add (see inset image, below).
- Drag the file into the Google Drive folder on your hard drive
- Save the file directly into the Google Drive folder on your hard drive, using whatever application that can create the file format in question (for example, Microsoft Word, PhotoShop, etc.)
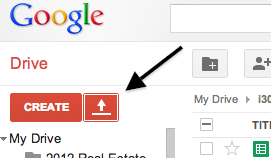 One thing to note about using the red upload button: For certain file formats, including Microsoft Word or Excel, Google Drive may automatically convert the file to the equivalent Google Drive format (Google Docs, Google Sheets, etc.). While Google Drive formats are useful for collaboration and other functions, some users do not want or need conversion. To turn off conversion, click the Settings icon in the upload window (see image below) and uncheck “Convert uploaded files”.
One thing to note about using the red upload button: For certain file formats, including Microsoft Word or Excel, Google Drive may automatically convert the file to the equivalent Google Drive format (Google Docs, Google Sheets, etc.). While Google Drive formats are useful for collaboration and other functions, some users do not want or need conversion. To turn off conversion, click the Settings icon in the upload window (see image below) and uncheck “Convert uploaded files”.
I’ve found dragging and dropping to be the easiest method of transferring large numbers of non-Google file formats to Google Drive. It’s very easy, as long as you have have the Google Drive application installed on your PC or Mac. Simply select a file, folder, or group of files and folders in My Computer (Windows) or Finder (Mac), and then drag them to your Google Drive folder.
As for saving files directly to Google Drive from whatever application you are using, you’ll need to have the Google Drive application installed on your PC or Mac. When saving the file for the first time (or using “Save As” or “Duplicate” functions), just be sure to select the Google Drive folder on your hard drive, instead of My Documents or other folders you use.
For more information on setting up Google Drive on your PC or Mac, read Chapter 7 of “Google Drive & Docs In 30 Minutes”. Conversion is discussed in Chapter 2 (Google Docs). Purchasing options are listed here.
Image: Changing the automatic conversion settings for Google Drive:
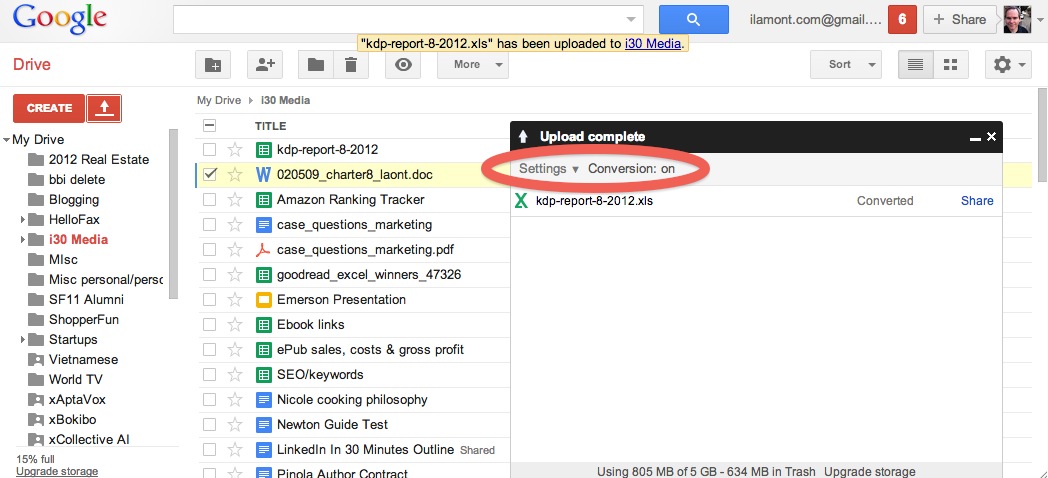
This three-minute video explains how to export a PDF using Google Sheets, the spreadsheet program in Google Drive. It’s a very common scenario if you need to create a printable version of a spreadsheet, or want to create a spreadsheet that cannot be edited. It’s also a good tool to use for creating PDF versions of a spreadsheet that have been created on older versions of Microsoft Excel — you simply convert the Excel file to Google Drive’s format, and then export the PDF using the steps explained in the video below.
Finally, two examples of PDF exports are used in the video. One involves a spreadsheet with just text, numbers, and currencies, while the other is a spreadsheet that contains a chart.
After watching, if you’re interested in learning more about creating, sharing, and collaborating on documents using Google Drive & Docs, check out my guide. It’s called Google Drive & Docs In 30 Minutes and is available for the Kindle, iPad, Nook, Android tablets, and as a PDF and paperback.
Without further ado, the video: