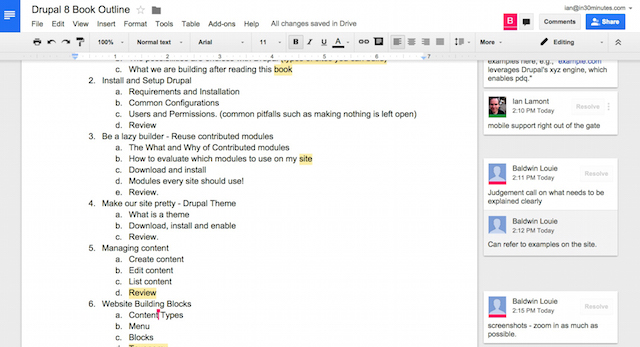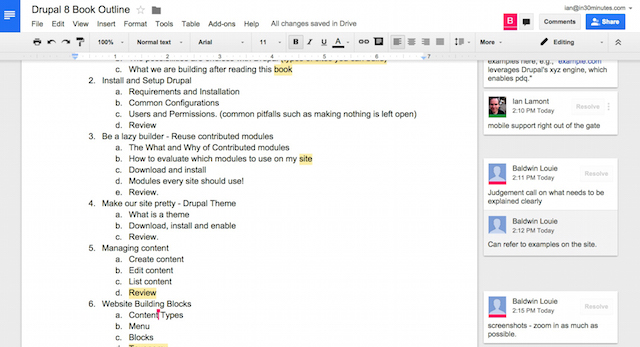Users can edit Microsoft Word, Excel, and PowerPoint files in Google Docs, Sheets, and Slides using Google’s Office Compatibility Mode. This is a great feature that may save you the hassle of converting between Microsoft formats and the equivalent Google program — for instance, it may no longer be necessary to convert a Microsoft Word .docx file to Google Docs, make edits, and then convert the Google Docs file back to .docx.
Office Compatibility Mode comes built into Chromebooks and the mobile apps for Android and iOS, and can be activated on the Chrome browser on PCs and Macs (go to Window > Extensions, search for Office Editing for Docs, Sheets & Slides and install).
However, there are some limitations:
- Office Compatibility Mode will not work with Internet Explorer, Firefox, Safari, or other browsers.
- Files with the .doc, .docx, .xls, .xlsx, .ppt, and .pptx extensions can be edited if they were created in Microsoft Office 2007 or newer versions of Microsoft Office. Older files (created in Microsoft Office 2003 and earlier) are not supported unless they are resaved with a more recent version of Microsoft Office.
- It may not be possible to edit large documents, especially large Excel spreadsheets.
Converting Microsoft formats for collaboration
Collaborative editing (described in Chapter 6 of Google Drive & Docs In 30 Minutes) is not possible when Microsoft Office files are opened for editing. However, it is possible to convert Office files to the equivalent Google formats for collaborative editing (see screenshot, below). Conversion can take place automatically during the upload process. Alternately, you can select the uploaded file in Drive and use one of the following methods to convert it:
- Right-click over the selected file and choose Open with.
- Click the More Actions icon (which looks like three vertical dots) at the top of the screen and select the option to open it in Google Docs/Sheets/Slides.
- Preview the file, then select the Open with option