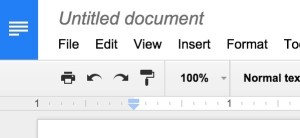Last month, I demonstrated the new Google Docs interface for the Web. This month we’re going to take a look at one of the most common actions in Google Docs — how to create a new document. There are a few ways to do it. The post below describes Google Docs new document creation in a browser (Chrome) or an iOS/Android mobile device. There is a also a short video that shows how to create a new document in Google Docs.
Windows/Mac/Chromebook
- Open drive.google.com and log on.
- From the Google Drive main screen: Click the New button on the left side of the screen. You will see different formats to choose from. Pick Google Docs.
- From the Google Docs main screen: Click the “+” icon.
- A blank document will appear (see screenshot). You can start typing right away.
- To change the name of the document, click the default “untitled” name at the top of the screen.
The document is now ready for you to add text, pictures and other elements. You can type some text to get started. There is no “save” function—Docs auto-saves as you type.
To close the document and return to the Google Docs home screen, tap the blue icon with white lines in the upper left corner.
Android/iOS
- Open the Google Docs app.
- Click the large “+” icon.
- Enter a name for the document.
You can now begin typing or adding other elements to the file. To close the document and return to the Google Docs home screen, tap the blue icon in the upper left corner of the screen.
Google Docs new document creation video
The following video demonstrates how to create a new document in Google Docs. There are two easy ways to do it. This 2-minute video shows how: