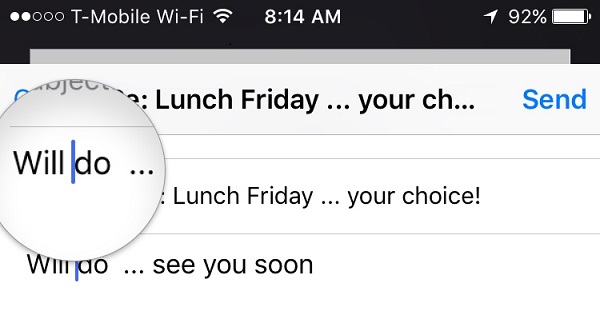If you have never owned a touch-screen device, entering text into the Google mobile apps (including Google Docs for iOS) will seem strange at first. Instead of a tiny physical keyboard (like the BlackBerry) letters and words are entered on the iPhone’s screen using a tiny virtual keyboard. The touch screen can also be used to select, copy, and paste.
Step-by-step instructions on how to use these features are shown below. Once you get the hang of it, the touch screen will seem like second nature.
How to use the iPhone’s virtual keyboard
Tapping your finger in any area that allows text input (including the cells in Google Sheets, the composition field in Google Docs, or the name field on any of the iOS apps) brings up a virtual keyboard, which covers the bottom third of the screen.
If you have never used a touch screen keyboard before, it will be awkward at first. To type a single letter, a light tap is all it takes. As you type the letter, a tiny square displays the letter being typed right above the key. This is a visual confirmation that you are typing the correct key.
Other keyboard functions include:
- Deleting a letter. Press the gray Delete button on the right side of the keyboard.
- Make a letter uppercase. Tap the shift key (upward-pointing arrow highlighted in the image below) once and then tap the letter.
- Tap the shift button once. It will change from gray to white, and the letters will change from lowercase to uppercase.
- Shift-lock. Double-tap the shift key. It turns white, and the arrow is underlined. Tap it again to switch back to lowercase mode.
- Add basic punctuation or numbers. Tap the “123” key once, which brings up the numbers keyboard (see screenshot, above).
- Add advanced punctuation and numerical operators. From the numbers keyboard, tap the “#+=” button.
- Emoji and international keyboards. Tap the globe or emoji icon next to the space bar.
How to place the cursor to add or delete text
To place a cursor on another part of the screen (for instance, to add or delete text in the middle of the sentence) follow these instructions:
- Hold your finger on the place on the screen where you want to place the cursor.
- A magnifying glass appears under your finger, showing the text and the placement of the cursor (see image, below). Move your finger down slightly to get a better view, but don’t let go.
- Move to the left or right to move the cursor.
- When the cursor is placed where you want it, lift your finger.
- Add or delete text as needed using the keyboard.
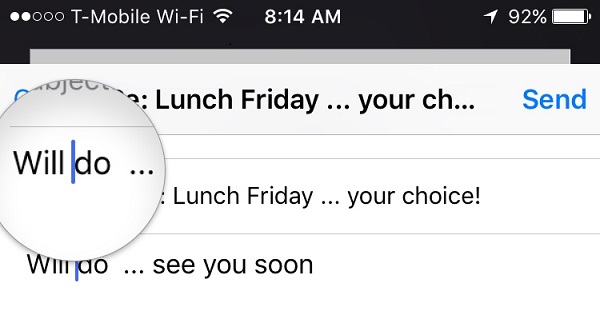
How to copy and paste text
It is also possible to select a word or phrase. Tap and briefly hold a word. The word will be highlighted, with two handles on either side and a menu above:
- Pull the handles to increase the size of the highlighted text, or select All.
- Copy or cut the text (you can paste it somewhere else later by double-tapping where you want to insert the text).
- Tap the arrow to see other options, which may include formatting and inserting photos into emails.