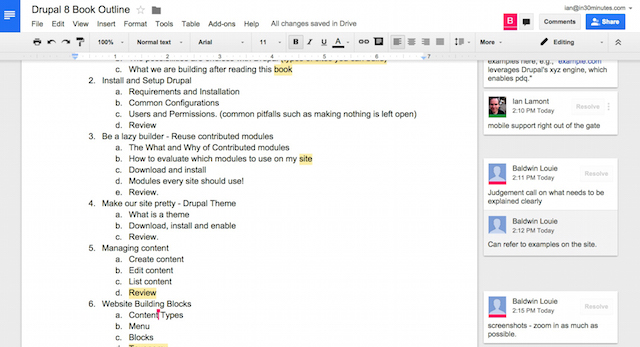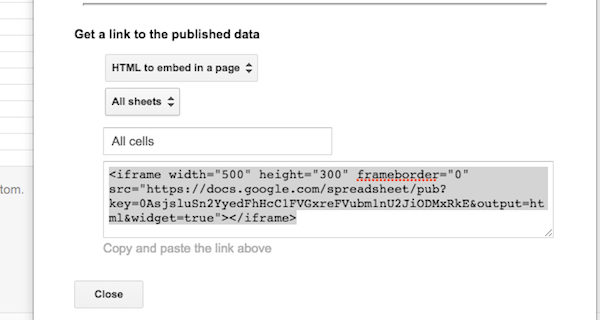One of the most useful tools in Google’s free online office suite is Google Sheets. It’s an online spreadsheet program that is easy to learn. It’s also a lot cheaper than Microsoft Excel, and includes some features that Excel doesn’t have. The Google Sheets Cheat Sheet lets you quickly access examples, browse a list of Google Sheets features/icons, or identify Google Sheets shortcuts. It’s described below. You can order a printed copy on the Cheat Sheets Store. It’s also possible to download the PDF edition of the guide.
Google Sheets Cheat Sheet: What’s inside?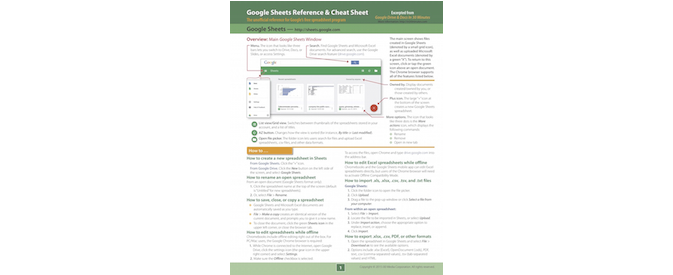
This handy reference and cheat sheet contains tips, examples, and easy-to-read annotated screenshots of Google Sheets, the free online spreadsheet program and Microsoft Excel alternative. The four-panel reference is printed on 8.5 by 11 inch high-quality card stock, perfect for desks, walls, and shelves. It has holes for three-ring binders. Topics include:
- Overview of Google Sheets on the Web, including annotated screenshots of the main page and formatting toolbar.
- Sheets basics: Creating, renaming, saving, and copying spreadsheets
- How to edit while offline
- How to add, edit, and hide data
- How to import and export .txt, .csv, .pdf, and .xlsx files
- Examples of basic formulas, functions, auto-fill
- How to perform simple math and calculate averages
- Sorting and filtering data
- How to create a chart or graph
- Keyboard shortcuts for Chromebooks, Windows, and OS X
Note that the Google Sheets Cheat Sheet does not cover Google Drive, Google Docs, Google Slides, or other applications in Google’s free online office suite. Publisher i30 Media offers separate cheat sheets, including the Google Drive Cheat Sheet and the Google Docs Cheat Sheet.
The Google Sheets Cheat Sheet was created by the publisher of the top-selling guides Google Drive & Docs In 30 Minutes, LinkedIn In 30 Minutes, Excel Basics In 30 Minutes, and other titles.
How to order
To order a printed copy of the Google Sheets Cheat Sheet, visit the Cheat Sheets Store. The PDF can be downloaded using this secure order form.