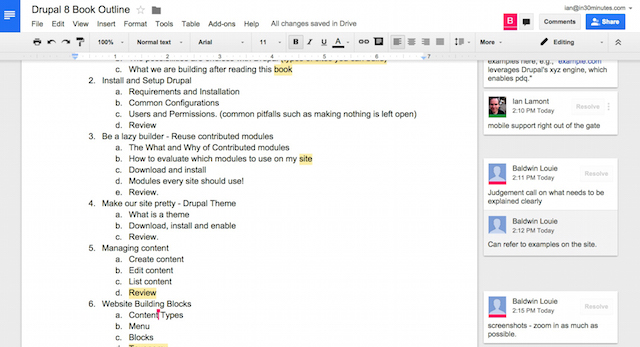This option is something you won’t find in Microsoft Word, Apple Pages, or other desktop word processors. Google Docs lets you publish a live copy of the document to a Google URL. The Web copy looks similar to the view that you see in Google Docs, but it can’t be edited. It lets you share documents on your social networks (personal or professional) or post something to a blog for readers to see.
While Web publishing is not currently supported on the Google Docs app for Android and iOS, it’s easy to publish a document to the Web using the browser and chromebook versions of Google Docs. Here’s how:
- Open the document.
- Go to File > Publish to Web.
- Link is selected by default, but if you want HTML code to display the document on a blog or another Web page, choose Embed.
- Use the optional Published content & settings to restrict the viewership or disable republishing when changes are made.
- Click the Publish button.
- Copy the link or embed code, and/or choose one of the options to share the document via Gmail, Facebook, or Twitter.
The Web copy will be updated if you or a collaborator update the original in Google Drive. Note that page numbers, line spacing, and other formatting may be changed or stripped out. Nevertheless, publishing to the Web is a great way to share content on Google Docs with a wider audience.
Note: publishing to the Web makes the document available to anyone who has a copy of the URL, so this option should not be used for sensitive documents.
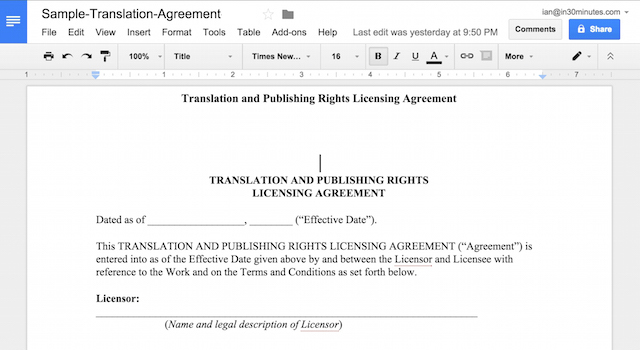
This is an excerpt from Google Drive & Docs In 30 Minutes (2nd Edition): The unofficial guide to the new Google Drive, Docs, Sheets & Slides. To download the ebook or purchase the paperback edition, please refer to the links on this page.