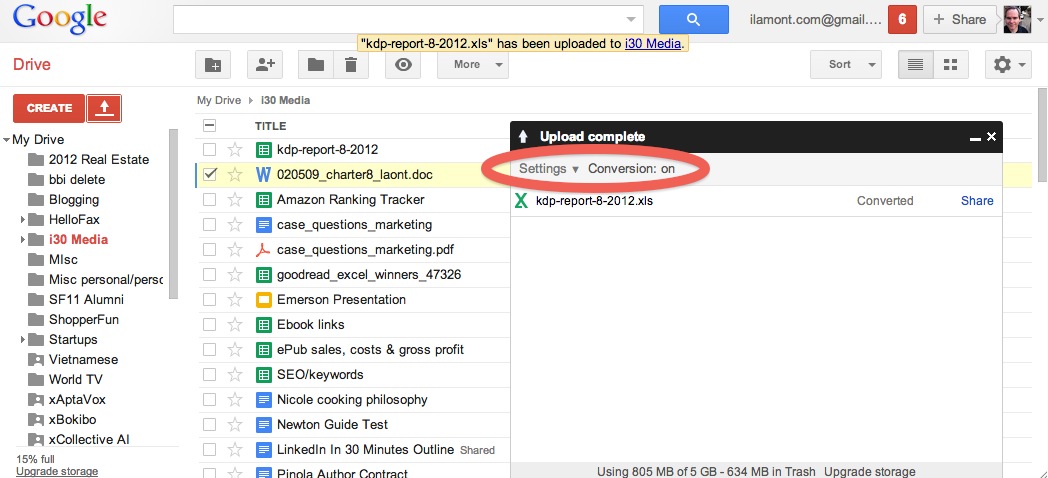Here’s the scenario: You have a Microsoft Word .doc or .docx file. It’s important, and you want other people to see it, but you don’t want to email it around. The following short video (less than 5 minutes long) will show you how to publish a Microsoft Word document on the Web, using the free online word processor that comes with Google Drive.
While this method of online publishing may not preserve fine-tuned Word formatting, fonts, or special graphic treatments in the original .doc or .docx file, it’s great for publishing rough drafts of reports, letters, homework assignments, or other documents that you want to share with a wider audience. Google Drive will generate a link that you can copy and paste into other documents or email programs. Drive also lets you publish the link directly to Facebook or Twitter, and for those people who know how to use HTML, it’s also possible to embed the video in a blog post or some other type of online publishing system.
If you want to have a reference for this and other Google Drive tips and tricks, check out my book, Google Drive & Docs In 30 Minutes. In addition, if you enjoy the video, please share it or like it:
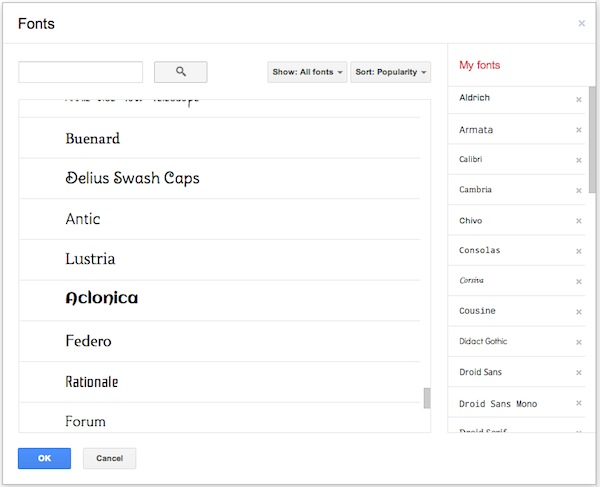
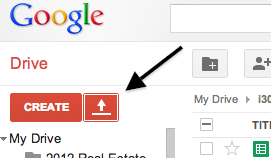 One thing to note about using the red upload button: For certain file formats, including Microsoft Word or Excel, Google Drive may automatically convert the file to the equivalent Google Drive format (Google Docs, Google Sheets, etc.). While Google Drive formats are useful for collaboration and other functions, some users do not want or need conversion. To turn off conversion, click the Settings icon in the upload window (see image below) and uncheck “Convert uploaded files”.
One thing to note about using the red upload button: For certain file formats, including Microsoft Word or Excel, Google Drive may automatically convert the file to the equivalent Google Drive format (Google Docs, Google Sheets, etc.). While Google Drive formats are useful for collaboration and other functions, some users do not want or need conversion. To turn off conversion, click the Settings icon in the upload window (see image below) and uncheck “Convert uploaded files”.