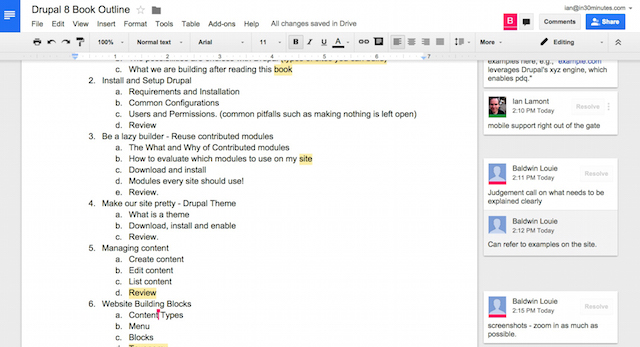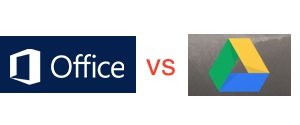A reader recently emailed to ask me about Microsoft Office vs Google Drive. He noted that Microsoft has invested millions of dollars refining its Office Suite over many decades, and the suite has now evolved to Office 2013 and the subscription-based Office 365. He added that Microsoft Word, although not perfect, is full of extremely useful functionality. Moreover, Microsoft Office has Access (a pretty powerful database tool), for which Google doesn’t even offer a corresponding product.
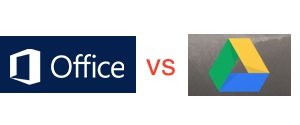 As I read his email, I found myself nodding in agreement. Microsoft Office is a powerful suite. Although I have written an in-depth guide to Google Drive & Google Docs, I am by no means a Google zealot. The Drive suite competes poorly against its Microsoft counterparts in several key aspects. However, it also has some functionality that Office does not have. Here’s my response to the reader asking about Google Drive vs. Microsoft Office:
As I read his email, I found myself nodding in agreement. Microsoft Office is a powerful suite. Although I have written an in-depth guide to Google Drive & Google Docs, I am by no means a Google zealot. The Drive suite competes poorly against its Microsoft counterparts in several key aspects. However, it also has some functionality that Office does not have. Here’s my response to the reader asking about Google Drive vs. Microsoft Office:
If Access is a must-have application in your business suite, I would say that you should stick with Office. Likewise, if you need advanced formatting options in Word and PowerPoint, Office beats the Google Drive suite, hands-down.
The formatting options in Drive are very basic, suitable for basic business letters, reports, and spreadsheets, but for professional looking business-grade documentation or presentations Office is superior. Tracking changes in Word is also superior to Google Docs’ rudimentary functionality.
As I explained in my guide, where Google Drive excels is in its collaboration features and online integration. The real-time collaboration and permissions are very powerful, and the ability to publish documents to the Web for external review or other purposes is unmatched. Google Sheets also has neat features that let you publish online forms to the Web to gather data (for instance, a simple survey or customer contact form) and the data is automatically flowed into a spreadsheet or emailed to the account owner. Sheets can also publish a spreadsheet to the Web so audiences can slice and dice the data or even add their own data (if permission is granted). I describe how to use all of these features in my guide.
In the end, I have to acknowledge that the Microsoft Office suite is a superior tool in many respects to Google Drive. However, the powerful online features of Google Drive, not to mention it’s browser-based functionality are attractive to millions of users across the globe. In addition, it’s possible to work with both suites (I use Office and Google Drive for my business) and there are many conversion tools in Drive, which make it possible to convert a PDF to Google Drive or Microsoft Word, or convert a Google Sheets spreadsheet to Microsoft Excel.
Finally, Google Drive offers a powerful reason for newbies to at least try it out: It’s free for the basic storage plan offered by Google. Microsoft is experimenting with low-cost or free programs with Office Online, but for the full-featured Office suite, you’ll have to pay.