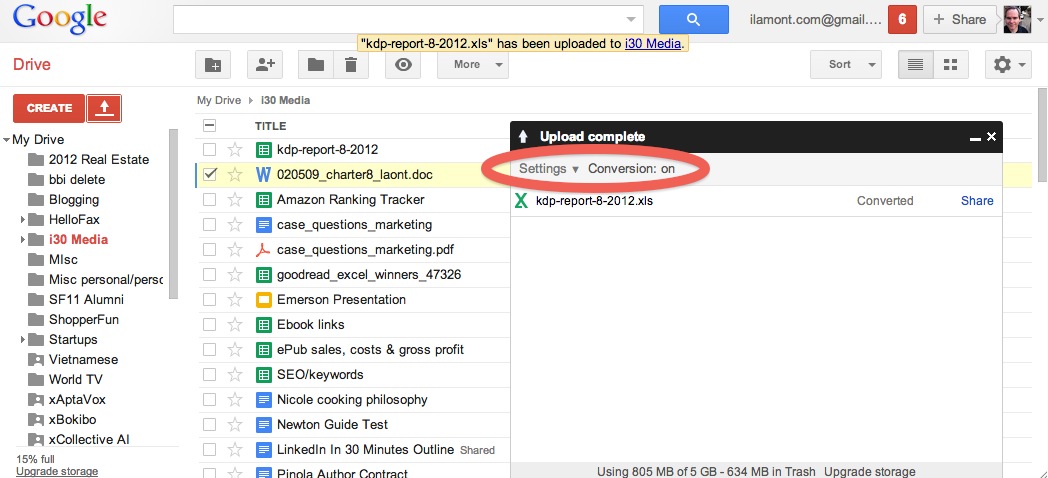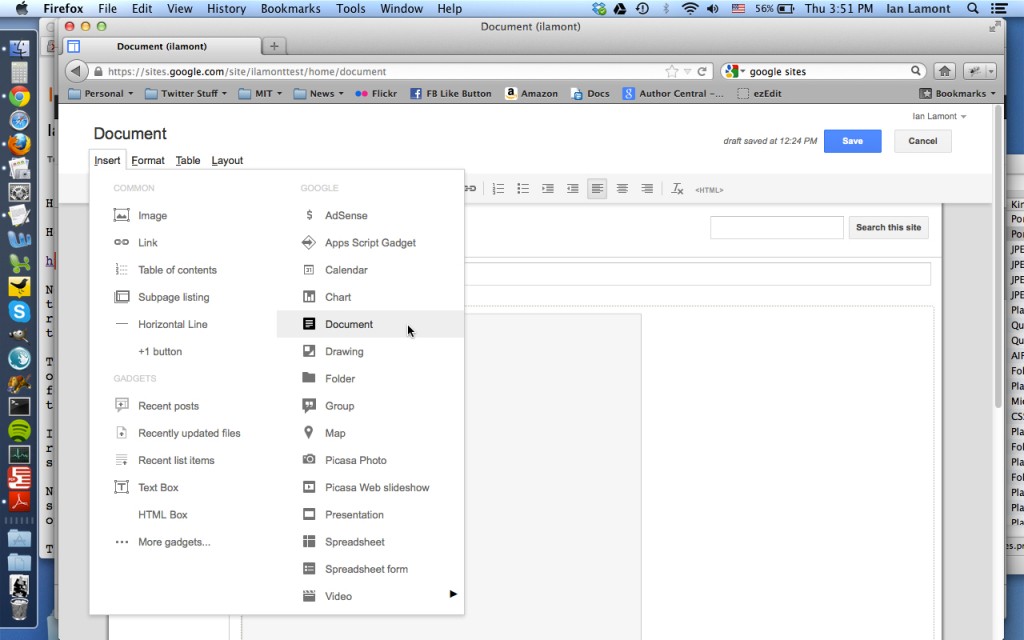If you write reports, publish research, help companies produce manuals or marketing material, or deal with legal documents, eventually you will want to learn how to convert a PDF to Word or Google Docs for editing or republishing. This post and video (updated in 2015) show you how to do it.
It’s a very common — and very frustrating — scenario. Adobe PDF documents are meant for publishing and displaying information according to fixed layouts. However, PDFs cannot be edited, except with special software.
What typically happens is people find they need to extract text from or convert a PDF to Microsoft Word’s .docx file format or Google Docs, so the text can be updated or edited. The hard, frustrating way to do this involves copying and pasting text from the PDF into Word or a text editor, and then dealing with lots of formatting problems — copying text from a PDF ignores column structures and tables, which leads to weird braks, and sometimes unneeded text is captured, including page numbers, headers and footers.
But there’s a workaround that involves Google Drive and the free online word processor included with Drive, called Google Docs. The steps include:
- Uploading the PDF to Drive
- Using Google Drive to convert the PDF to Google Docs
- Editing the document in Docs, or re-exporting it to Microsoft Word as an editable .docx file.
The video below shows exactly what steps to take. Note that converting PDFs to .docx files is a two-step process, and you will need to delete the image files that are created during the conversion process (assuming you no longer want them, and just want the text).
In addition, the conversion process does not work with PDFs that are based on images. The underlying data in the PDF needs to be text, not an image that was created with a camera.
After watching, if you’re interested in learning more about creating, sharing, and collaborating on documents using Google Drive & Docs, check out my guide. It’s called Google Drive & Docs In 30 Minutes and is available for the Kindle, iPad, Nook, Android tablets, and as a PDF and paperback.
Without further ado, here’s the video. Please “like” or share it after you’re done:
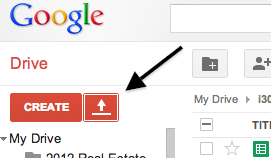 One thing to note about using the red upload button: For certain file formats, including Microsoft Word or Excel, Google Drive may automatically convert the file to the equivalent Google Drive format (Google Docs, Google Sheets, etc.). While Google Drive formats are useful for collaboration and other functions, some users do not want or need conversion. To turn off conversion, click the Settings icon in the upload window (see image below) and uncheck “Convert uploaded files”.
One thing to note about using the red upload button: For certain file formats, including Microsoft Word or Excel, Google Drive may automatically convert the file to the equivalent Google Drive format (Google Docs, Google Sheets, etc.). While Google Drive formats are useful for collaboration and other functions, some users do not want or need conversion. To turn off conversion, click the Settings icon in the upload window (see image below) and uncheck “Convert uploaded files”.