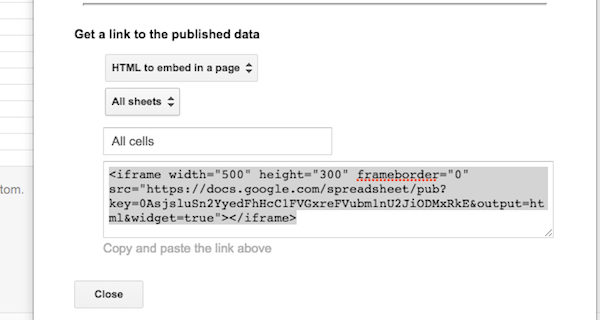As I say in the book, try to use Google Chrome to open up the Google Sheets file whether you are using Windows, or whether you’re using a Mac. And, of course if you’re using a Chromebook you’ll be using Chrome anyways to convert to Excel. The reason is is because Google designed Chrome to work pretty well with Google Sheets.
An explanation of how to directly edit Excel .xlsx spreadsheet files in Google Sheets. This requires Office Compatibility Mode, which can be activated in Google Drive using the Office Editing extension in the Chrome browser for Windows and macOS. Length: about 5 minutes. Also includes a folder naming trick. Narrator Ian Lamont is the founder of i30 Media Corporation, publisher of GOOGLE DRIVE & DOCS IN 30 MINUTES.
Web: https://in30minutes.com/?y
Amazon: https://amzn.to/2DTPiG4
Twitter: https://twitter.com/@in30minutes
Facebook: https://www.facebook.com/in30minutes
DISCLAIMER: This is not an official Google video, nor do I represent Alphabet Inc. Please review Google’s terms of service before using this feature. i30 Media Corporation cannot be held liable for any direct, indirect, incidental, consequential, or special damages of any kind, or any damages whatsoever, arising out of or in connection with the use of this video.
In 13 minutes, learn the main differences between Excel Online (Microsoft’s free online spreadsheet program) and Google Sheets (Google’s free online alternative). Topics and timecodes are listed below, and include interfaces, features, examples, collaboration, and more. Narrator Ian Lamont is the author of EXCEL BASICS IN 30 MINUTES and the publisher of the EXCEL 2019 REFERENCE AND CHEAT SHEET.
00:00 Basic comparison of Excel 2019 and Google Sheets
01:30 Excel Online registration requirements and OneDrive
02:20 Google Sheets registration and online storage in the cloud
02:45 Google Sheets offline compatibility mode
03:30 Excel Online cost vs Excel 2019
04:00 Feature comparison – Creating a chart I
05:20 Excel Online ribbon interface and features
05:45 Google Sheets toolbar
06:20 Functions comparison
07:40 Interface comparison
08:00 Creating a chart II – making modifications
11:20 Which one I use – Google Sheets or Excel Online?
11:45 Collaboration comparison
Web: https://in30minutes.com/?y
Amazon: https://amzn.to/2DTPiG4
Twitter: https://twitter.com/@in30minutes
Facebook: https://www.facebook.com/in30minutes
Recently, I published Sample spreadsheet: AutoFill on the official Excel Basics In 30 Minutes website. In addition to including a sample Excel .xlsx file, I also embedded a live version of the same spreadsheet that people can edit and play with, right on the blog post. This post explains how to embed a live spreadsheet using Google Sheets, the free online spreadsheet program offered by Google. It involves a small hack, which I will describe below.
While Google Sheet’s Share button makes it easy to share a link to a spreadsheet, and allows the owner of the spreadsheet to enable anyone to edit it, editing is not possible if the embed option is chosen for the File>Publish to the Web feature.
That is, when you embed the spreadsheet on a blog post or Web page, you won’t be able to edit or format the cells, or create formulas. For example, here is an embedded spreadsheet. Notice you can highlight cells, but can’t input or change information, or use any other features of Sheets:
But there’s a workaround. Follow these steps:
- Open the spreadsheet, and select _File>Publish to the Web
- In the Publish to the Web popup, press the Start publishing button
- Under Get a link to the published data, change Web page to HTML to embed in a page
- Copy the embed code, which will look something like this:
After copying the text (Edit>Copy) and pressing the Close button, paste the embed code into a text editor or the blog editor (make sure the raw code or HTML view is showing). At this point if you publish the page, the sheet will be viewable but not editable. Follow these steps to enable live editing of the spreadsheet on the page:
- Go back to the spreadsheet in Google Sheets, and press the Share button
- In the Share with others popup, click Advanced
- Under Who has access, click the Change link and select On: Anyone with link
- At the bottom of the Who has access popup, change the Can view drop-down to Can edit and click Save
- The Sharing settings popup will appear. Copy the Link to share and close the popup
Now what needs to happen is most of the URL in the iframe embed code needs to be deleted, and replaced with the link you’ve just copied from the Sharing settings popup. Basically, delete everything in the quotation marks after src= starting with https:// but leave &widget=true. Then, paste in the other URL before the ampersand. I’ve highlighted the part of the iframe code that needs to be replaced:
At that point, once you’ve published the page, the live spreadsheet will not only be visible, but it will also be editable. To see an example, visit this page on the official Excel Basics In 30 Minutes website.
If this tutorial has been helpful, please consider tweeting or sharing it elsewhere.
This three-minute video explains how to export a PDF using Google Sheets, the spreadsheet program in Google Drive. It’s a very common scenario if you need to create a printable version of a spreadsheet, or want to create a spreadsheet that cannot be edited. It’s also a good tool to use for creating PDF versions of a spreadsheet that have been created on older versions of Microsoft Excel — you simply convert the Excel file to Google Drive’s format, and then export the PDF using the steps explained in the video below.
Finally, two examples of PDF exports are used in the video. One involves a spreadsheet with just text, numbers, and currencies, while the other is a spreadsheet that contains a chart.
After watching, if you’re interested in learning more about creating, sharing, and collaborating on documents using Google Drive & Docs, check out my guide. It’s called Google Drive & Docs In 30 Minutes and is available for the Kindle, iPad, Nook, Android tablets, and as a PDF and paperback.
Without further ado, the video:
How do you convert a Google Sheets spreadsheet into an .xlsx file which can be opened in Microsoft Excel? This 5-minute video demonstrates how to export from Google Sheets, Google Drive’s excellent spreadsheet program. The resulting .xlsx file can be opened in Excel 2010, Excel 2013, Excel for Mac, and other recent versions of Excel.
The video also demonstrates some of the formatting problems that can occur with conversion between Google Drive and Microsoft Excel. Charts and number formats sometimes don’t make the transition, and this video shows examples of what can go wrong. The video is by Ian Lamont, author of Excel Basics In 30 Minutes and Google Drive & Docs In 30 Minutes.
To see the full-screen version of the video, click the icon at the bottom of the video player:
Convert Excel files to Google Drive! This short video (updated in 2015) explains how to convert Microsoft Excel spreadsheets (.xlsx or .xls files) to Google Drive’s spreadsheet program — Google Sheets. There are three examples of Excel spreadsheets being converted, including situations in which formatting does not translate.
Why would someone want to convert Excel files to Google Drive? One scenario: You’re emailed an .xls or .xlsx file, but don’t have Microsoft Excel installed. Or, you want to collaborate on a spreadsheet, and the collaboration features on Google Drive (including live collaboration, as described in Google Drive In 30 Minutes) is superior.
Press the icon on the bottom of the video to make it viewable full-screen.