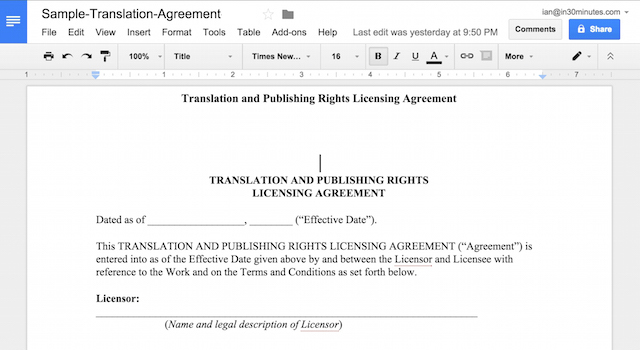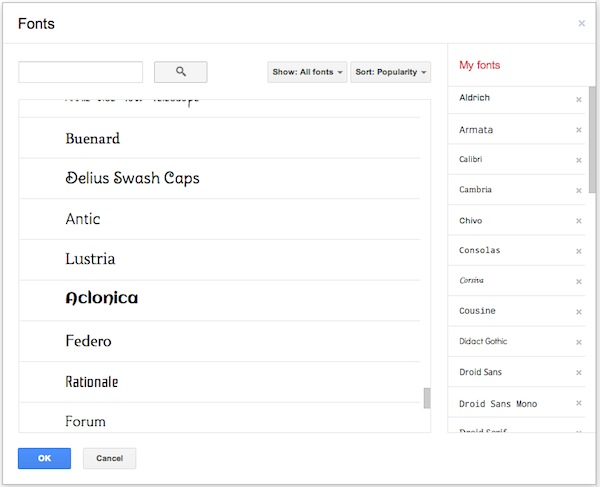At some point in the course of your work or studies, or maybe even a project at home, you will need to find a good font. Maybe it’s a sans-serif font for a report, a cool font for a flyer, a typewriter font for a list, or a stylist font for a Web project. How can you find good fonts? Many people use Microsoft Word and scroll through the available fonts. But there’s a better tool: Google Drive. Not only are hundreds of fonts available, you can use the fonts right away in a document or a slideshow, and print or share the results as needed.
To access the fonts, log into Google Drive, which is Google’s free online office suite (instructions on how to register and get started with Google Drive can be found in my Google Drive guide). Once you are logged in to Google Drive, create a new document (or slidehsow). The Font drop-down menu only has about a dozen fonts that are displayed by default. However, if you select “More Fonts” at the bottom of the list, you’ll be brought to a huge list of additional fonts that you can add to your palette. Here’s what it looks like:
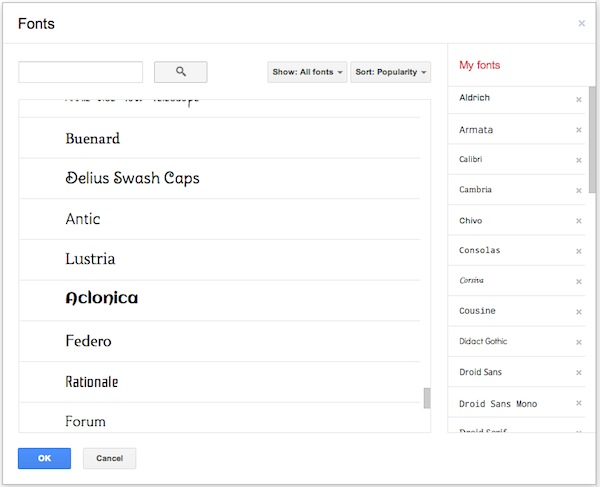
I didn’t count them all, but there are hundreds in the list, with more being added every month. The fonts run the range from conservative serif fonts to playful fonts with names like “Swanky and Moo Moo” and “Architect’s Daughter”. There are cursive fonts, kid fonts, gothic fonts, and fonts based on foreign or custom letters.
Once you’ve selected the fonts that you want to have available to your work, click the OK button. You’ll be brought back to your document. Then, highlight the text that you want to apply the new font to, and click the Font drop-down menu. The fonts that you just selected will be available in the list for you to choose. Apply the appropriate font, and look at the results. If you like what you see, that’s great, but if you don’t, you can go back to select another font.
The document or slideshow can then be printed out, displayed or even shared online. Doing these steps is beyond the scope of this post, but I recommend checking out Google Drive & Docs In 30 Minutes if you want to learn more.