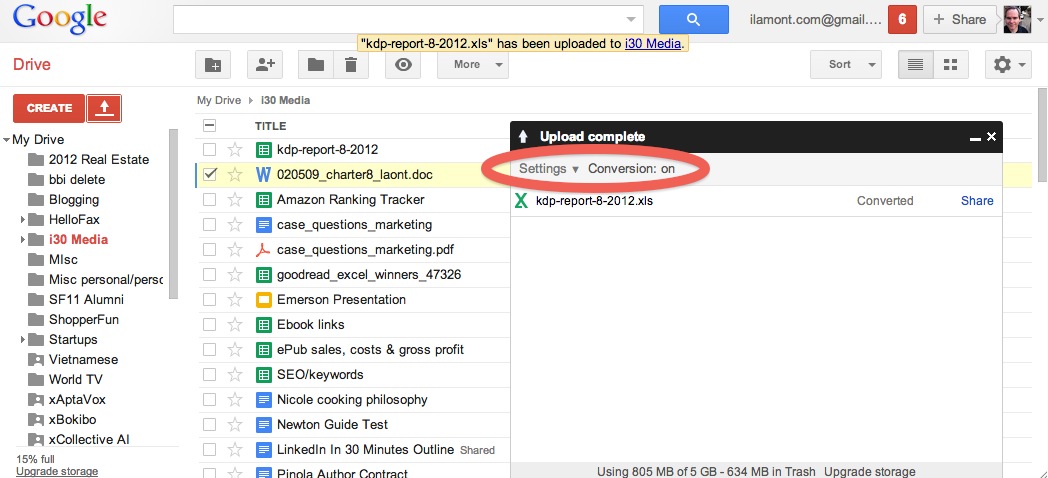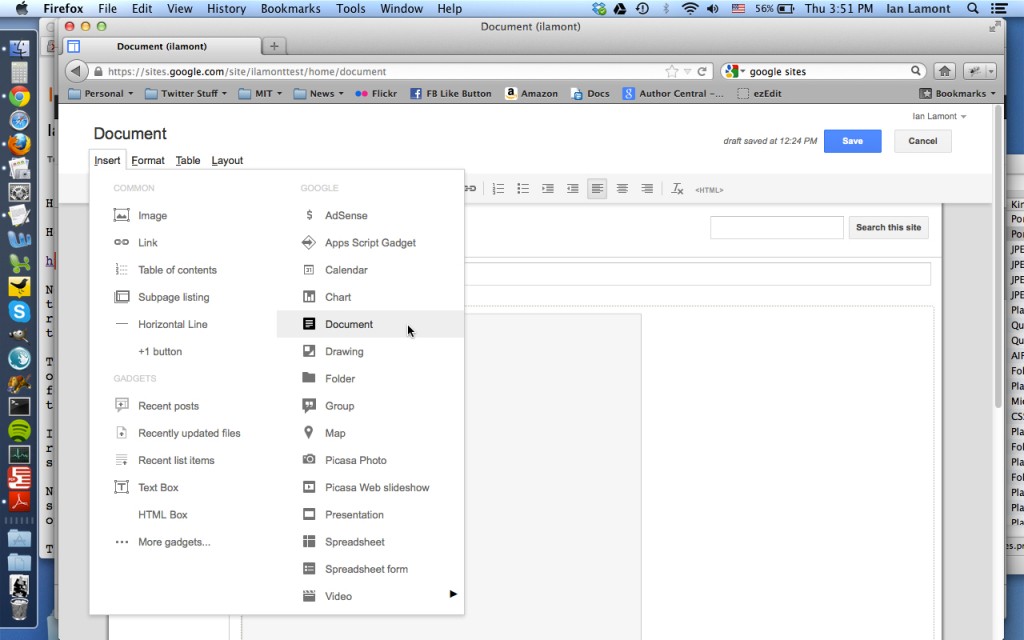Google Drive shortcuts: Why use them?

Google Drive shortcuts use combinations of keys to issue commands or perform formatting.
Keyboard shortcuts let users issue commands and perform basic formatting. They can save a lot of time. Instead of moving the cursor with a mouse to select a menu item or toolbar icon, you simply hold down two or more specific keys at the same time.
Here is a basic reference list of Google Drive shortcuts. It applies to Google Drive as well as Google Docs, Sheets and Slides.
To get a printed list of Google shortcuts, check out our Google cheat sheets for Drive, Docs, and Sheets — each one costs less than US$5, is printed on high-quality card stock, hole-punched for easy storage, and contains shortcuts, examples, and annotated lists of features.
All of the listed shortcuts work in the Google Chrome browser. Some may not work in Internet Explorer or Firefox. Google recommends the Chrome browser for Google Drive and other Google applications.
Google Drive home screen shortcuts
The following keyboard shortcuts work on Windows and Mac desktops and laptops as well as Chromebooks.
c – Create new file
u – Upload new file
o – Open file
d – Information about file
j or down arrow – Advance to next file
k or up arrow – Go back to previous file
x – Select file
t – Open settings pane
n – Rename selected file
Keyboard shortcuts for Google Docs, Sheets and Slides
Some keyboard shortcuts are identical to those used in Microsoft Office and other programs. For instance, copying and pasting text is the same in Google Docs and Microsoft Word.
Here is a list of shortcuts for Google Docs, Sheets and Slides:
Windows
Control + / – Show all keyboard shortcuts
Control + ‘ – Go to next misspelling (Docs only)
Control + Shift + c – Word count (Docs only)
Control + o – Open file
Control + p – Print file
Control + f – Find text
Control + z – Undo
Control + y – Redo
Control + b – Bold text
Control + i – Italicize text
Control + u – Underline text
Control + a – Select all
Control + x – Cut selected text
Control + c – Copy selected text
Control + v – Paste
Control + k – Create link to Web address
Alt + Shift + f – Open file menu
Alt + Shift + e – Open edit menu
Alt + Shift + v – Open view menu
Alt + Shift + i – Open insert menu
Alt + Shift + t – Open tools menu
Mac
Command + / – Show all keyboard shortcuts
Command + ‘ – Go to next misspelling (Docs only)
Command + Shift + c – Word count (Docs only)
Command + o – Open file
Command + p – Print file
Command + f – Find text
Command + z – Undo
Command + y – Redo
Command + b – Bold text
Command + i – Italicize text
Command + u – Underline text
Command + a – Select all
Command + x – Cut selected text
Command + c – Copy selected text
Command + v – Paste
Command + k – Create link to Web address
Control + Option + f – Open file menu
Control + Option + e – Open edit menu
Control + Option + v – Open view menu
Control + Option + i – Open insert menu
Control + Option + t – Open tools menu
�Each one of our Google Drive, Google Docs and Google Sheets cheat sheets contains lists of keyboard shortcuts.
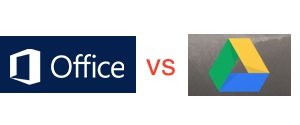
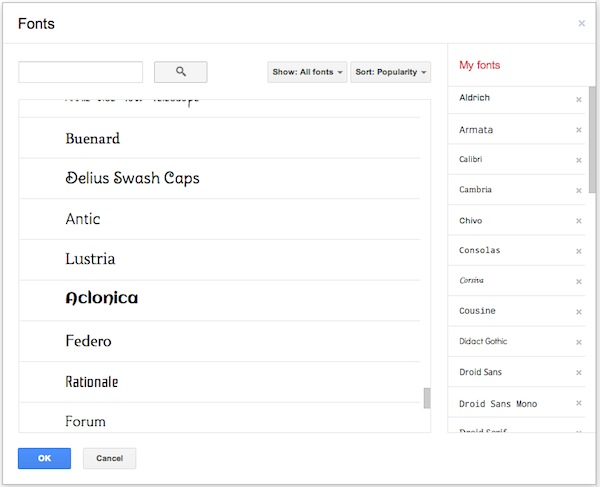

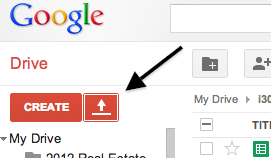 One thing to note about using the red upload button: For certain file formats, including Microsoft Word or Excel, Google Drive may automatically convert the file to the equivalent Google Drive format (Google Docs, Google Sheets, etc.). While Google Drive formats are useful for collaboration and other functions, some users do not want or need conversion. To turn off conversion, click the Settings icon in the upload window (see image below) and uncheck “Convert uploaded files”.
One thing to note about using the red upload button: For certain file formats, including Microsoft Word or Excel, Google Drive may automatically convert the file to the equivalent Google Drive format (Google Docs, Google Sheets, etc.). While Google Drive formats are useful for collaboration and other functions, some users do not want or need conversion. To turn off conversion, click the Settings icon in the upload window (see image below) and uncheck “Convert uploaded files”.