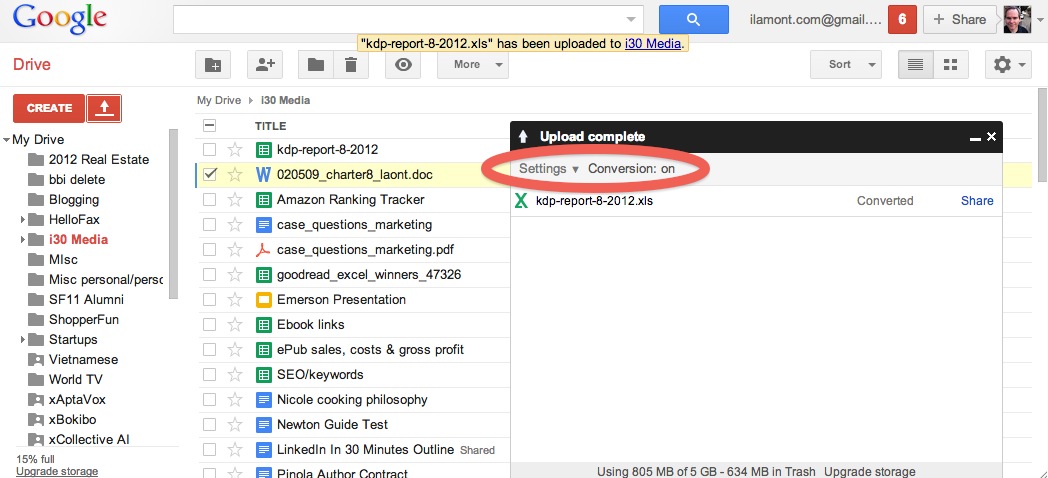This post describes how to upload files to Google Drive. A typical scenario is storage of non-Google formats (such as image files, PDFs, or Microsoft Word files) but in certain cases people may want to upload files to convert them to Google Drive formats such as Google Docs, Google Sheets, and Google Slides. There are three easy ways that people use to upload files to Drive:
- Go to drive.google.com, logon, and click the red upload button to find the file you want to add (see inset image, below).
- Drag the file into the Google Drive folder on your hard drive
- Save the file directly into the Google Drive folder on your hard drive, using whatever application that can create the file format in question (for example, Microsoft Word, PhotoShop, etc.)
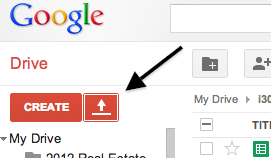 One thing to note about using the red upload button: For certain file formats, including Microsoft Word or Excel, Google Drive may automatically convert the file to the equivalent Google Drive format (Google Docs, Google Sheets, etc.). While Google Drive formats are useful for collaboration and other functions, some users do not want or need conversion. To turn off conversion, click the Settings icon in the upload window (see image below) and uncheck “Convert uploaded files”.
One thing to note about using the red upload button: For certain file formats, including Microsoft Word or Excel, Google Drive may automatically convert the file to the equivalent Google Drive format (Google Docs, Google Sheets, etc.). While Google Drive formats are useful for collaboration and other functions, some users do not want or need conversion. To turn off conversion, click the Settings icon in the upload window (see image below) and uncheck “Convert uploaded files”.
I’ve found dragging and dropping to be the easiest method of transferring large numbers of non-Google file formats to Google Drive. It’s very easy, as long as you have have the Google Drive application installed on your PC or Mac. Simply select a file, folder, or group of files and folders in My Computer (Windows) or Finder (Mac), and then drag them to your Google Drive folder.
As for saving files directly to Google Drive from whatever application you are using, you’ll need to have the Google Drive application installed on your PC or Mac. When saving the file for the first time (or using “Save As” or “Duplicate” functions), just be sure to select the Google Drive folder on your hard drive, instead of My Documents or other folders you use.
For more information on setting up Google Drive on your PC or Mac, read Chapter 7 of “Google Drive & Docs In 30 Minutes”. Conversion is discussed in Chapter 2 (Google Docs). Purchasing options are listed here.
Image: Changing the automatic conversion settings for Google Drive: